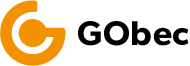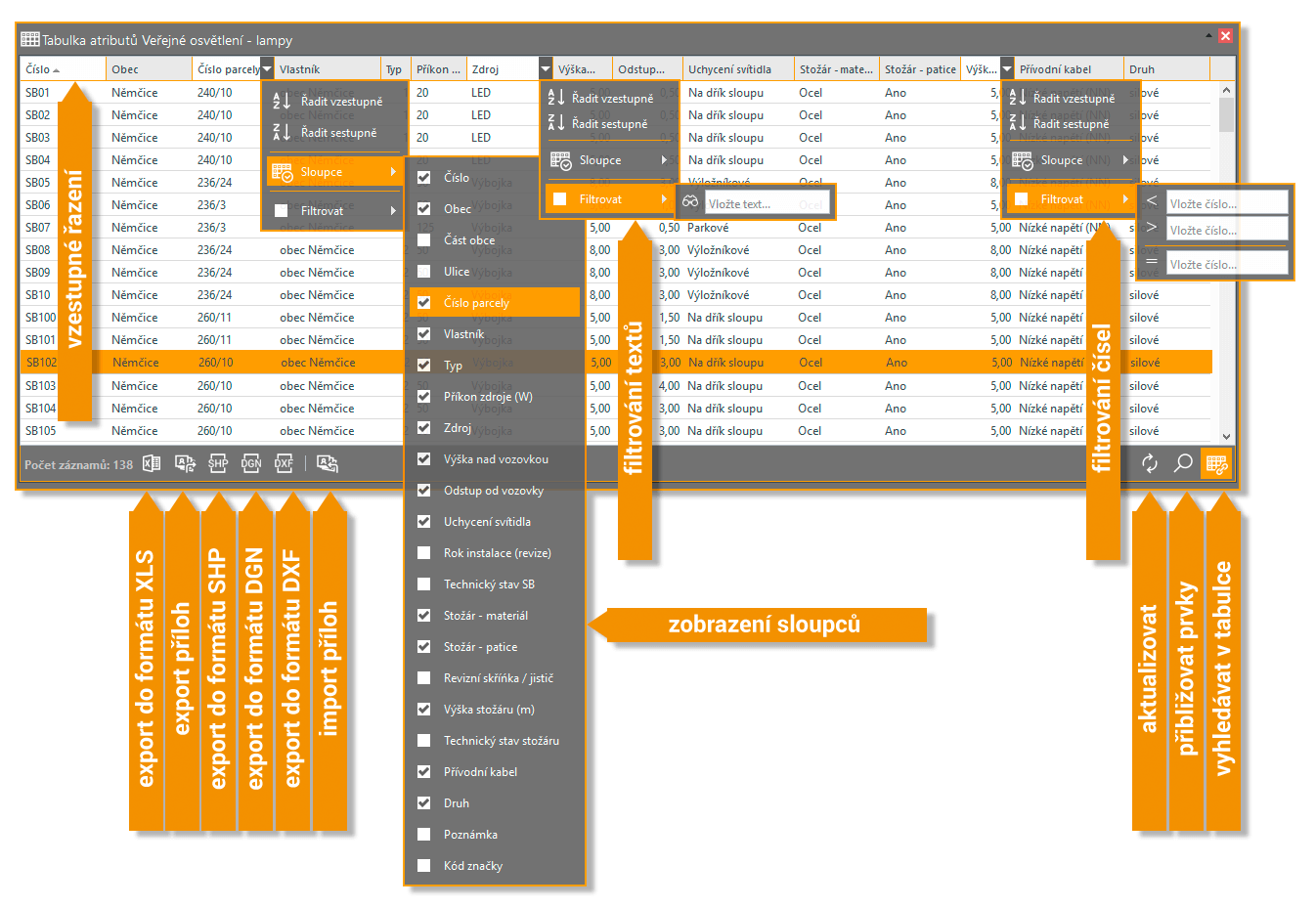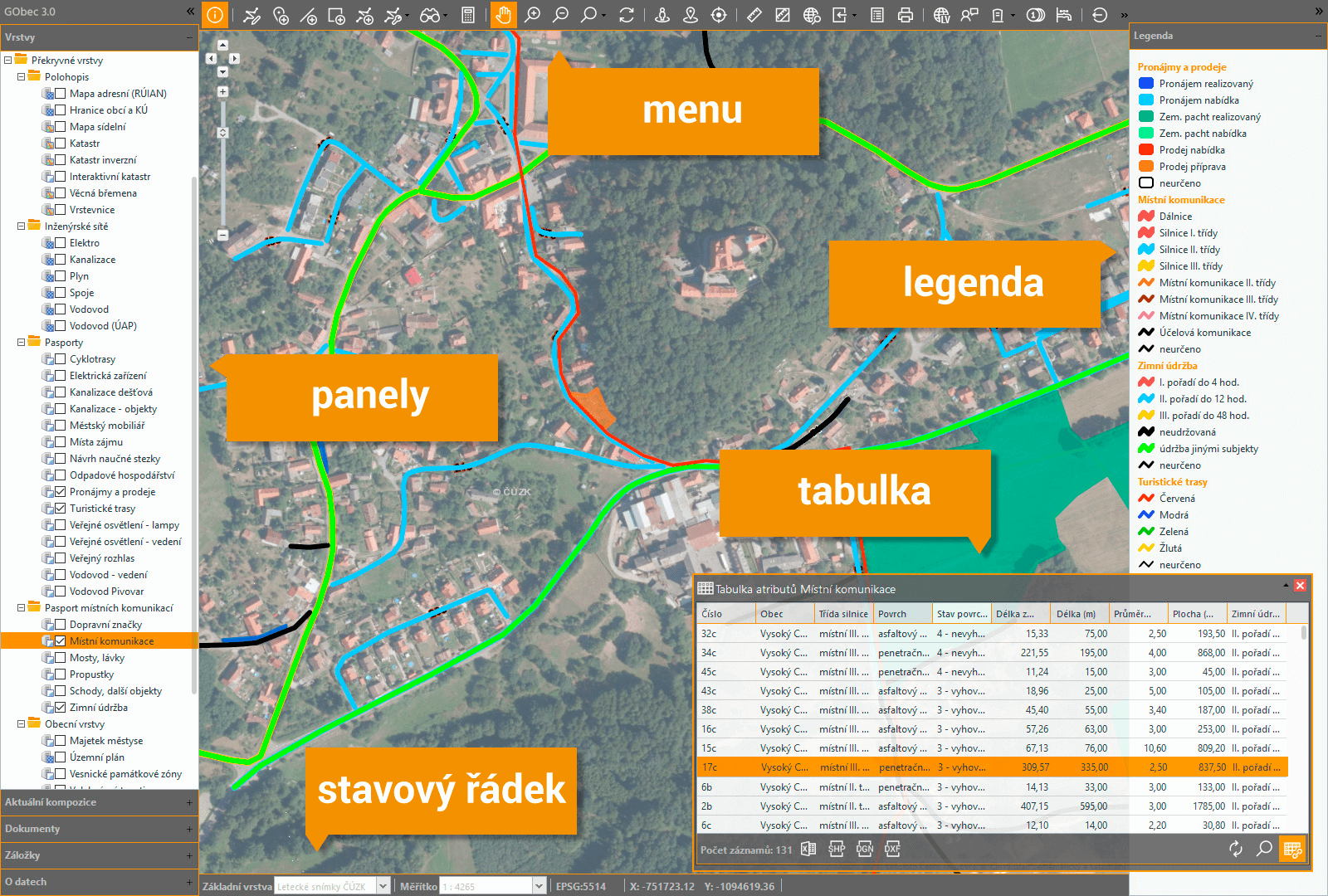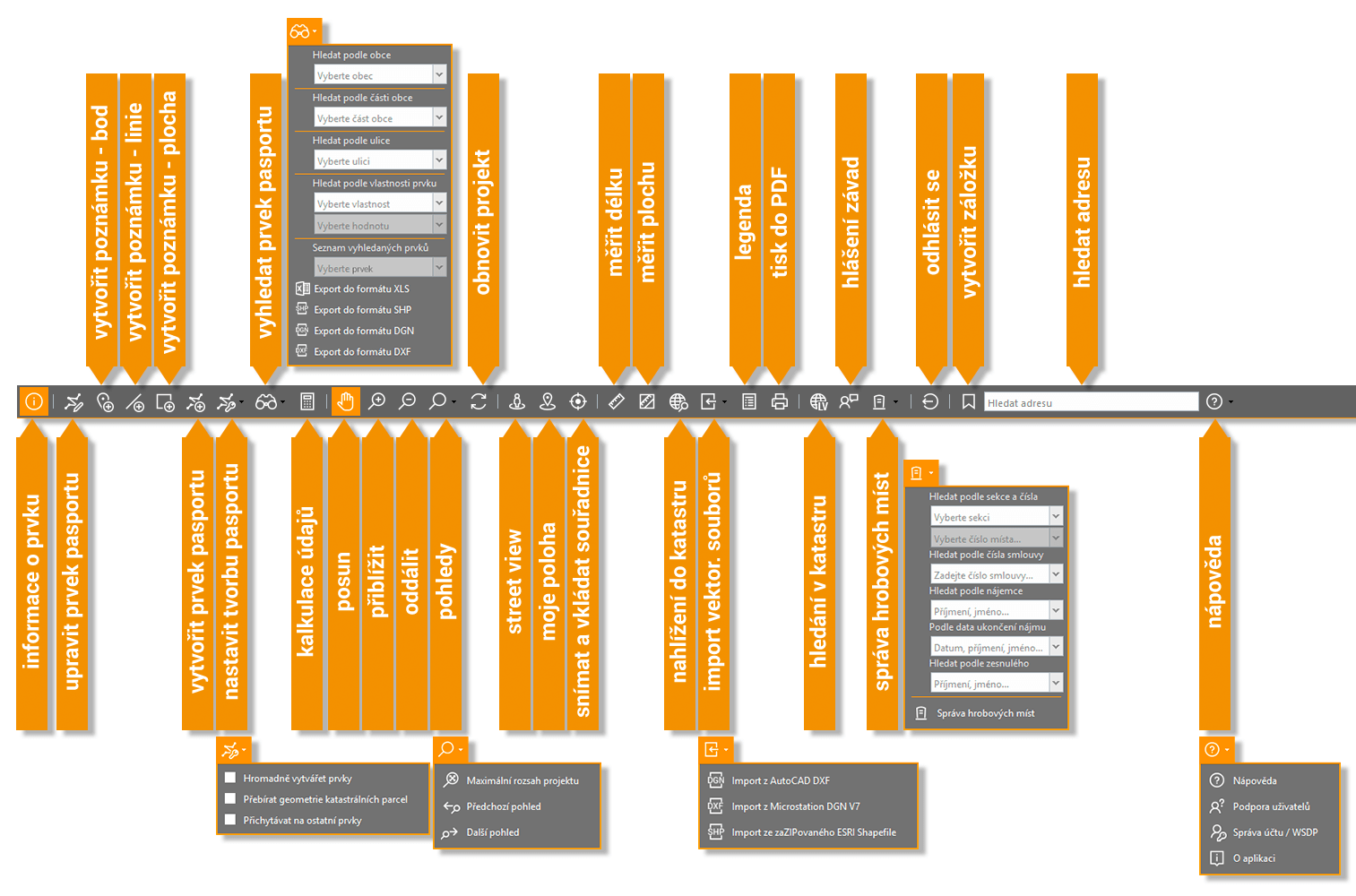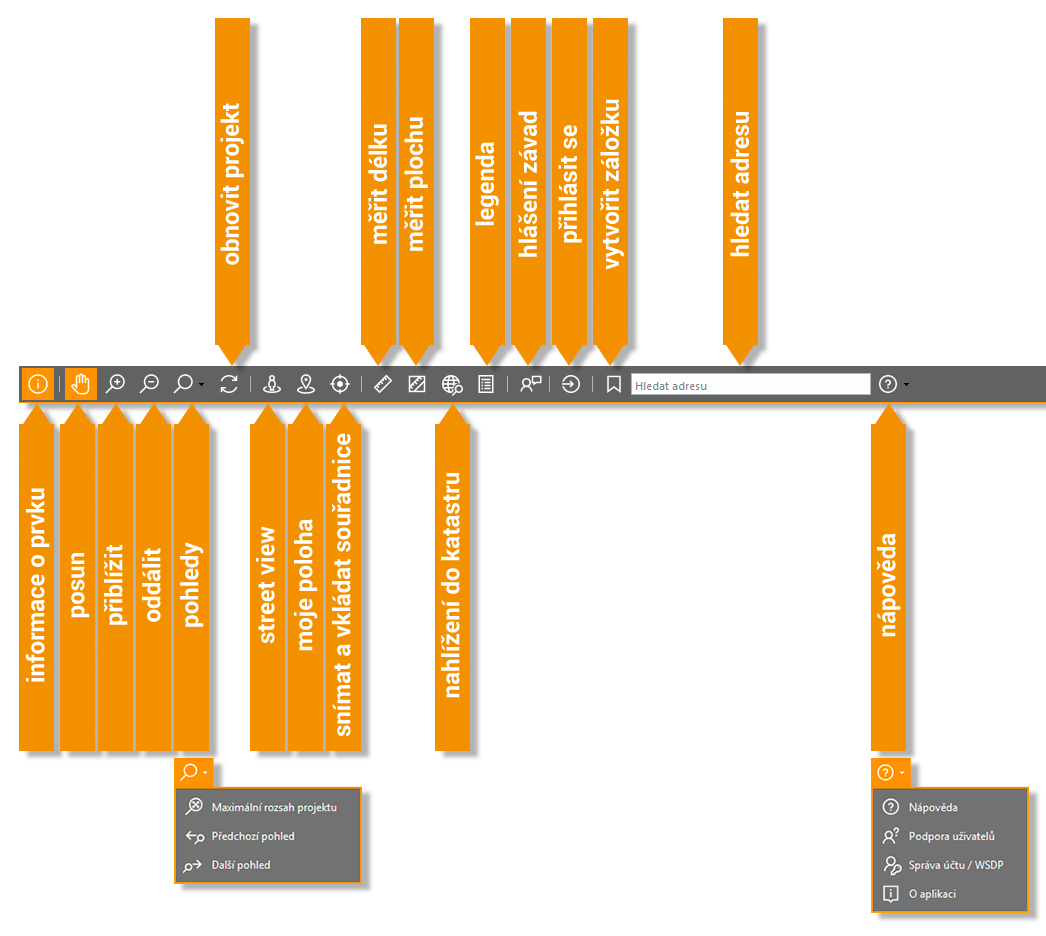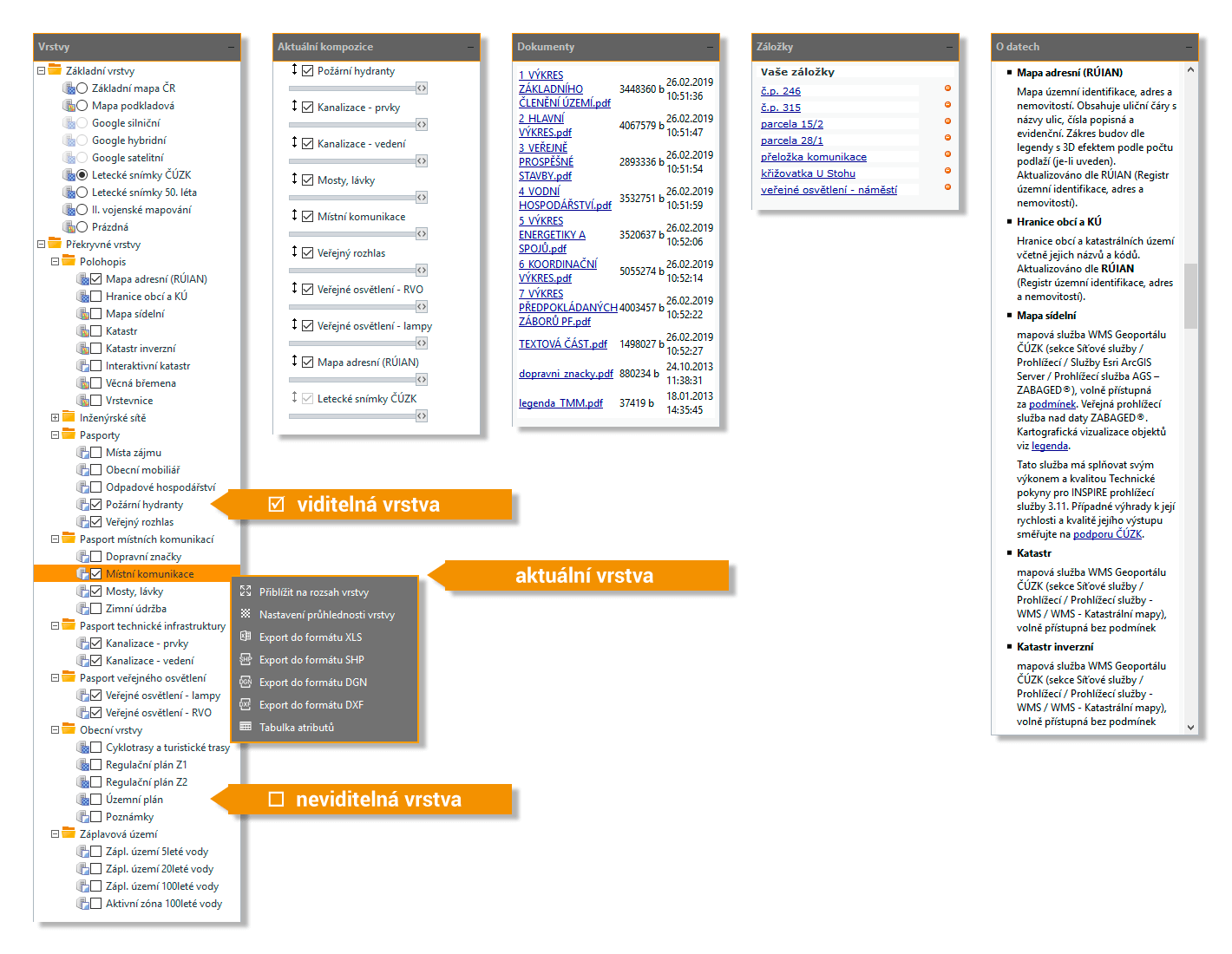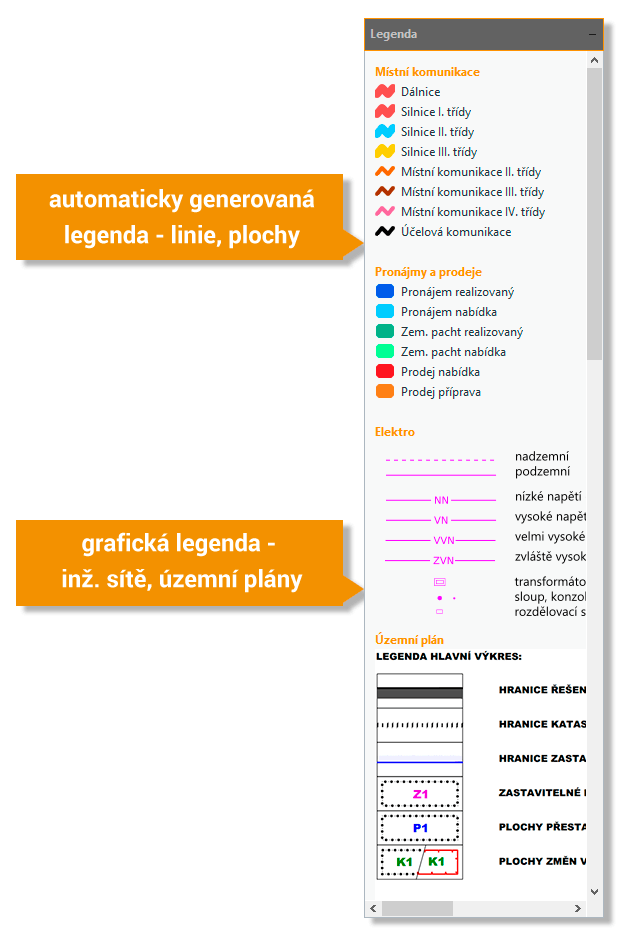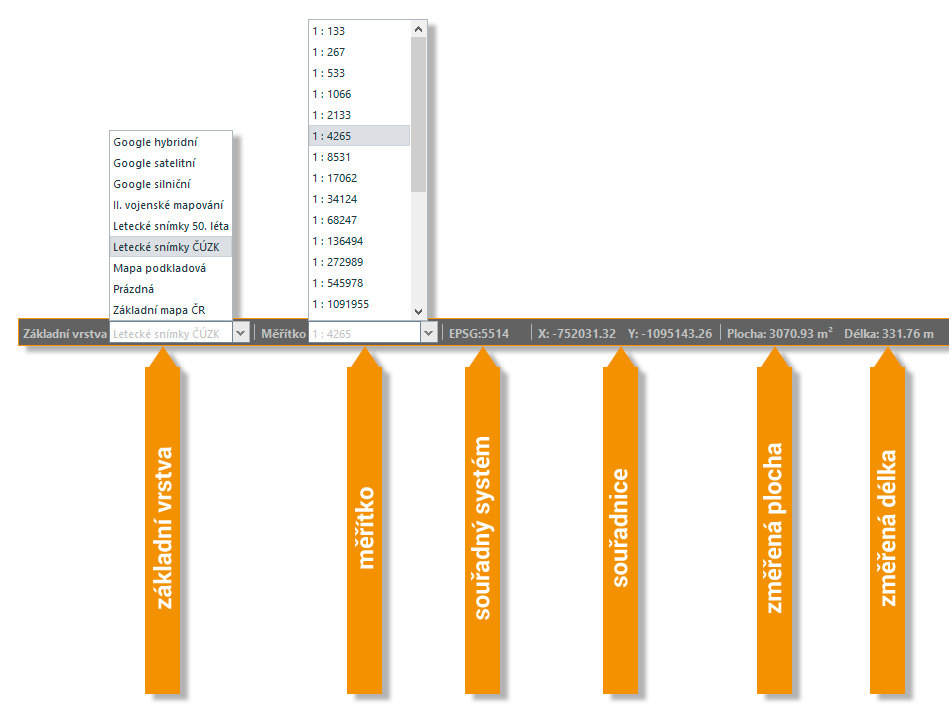Ke každé vektorové vrstvě lze otevřít tabulku atributů, která přehledným způsobem zobrazuje všechny popisné údaje všech prvků vrstvy. Tabulka je plovoucí v okně prohlížeče. Při prvním zobrazení se umístí do jeho pravého spodního rohu ve standardním rozměru a se zobrazením všech údajů, což může být někdy nepřehledné. Obsah tabulky lze proto nastavit několika způsoby:
- lze libovolně změnit rozměry a umístění tabulky
- lze libovolně nastavit zobrazení sloupců (vypnout/zapnout jejich zobrazení v tabulce)
- lze nastavit řazení údajů v tabulce podle zvoleného sloupce (vzestupně/sestupně)
Sloupec je pak označený za svým názvem symbolem resp.
resp.  .
. - lze nastavit filtrování podle textových nebo číselných hodnot pro každý sloupec samostatně
Název sloupce je pak zvýrazněn tučnou kurzívou.
Stav tabulky se všemi použitými posledními nastaveními se zachovává do dalšího sezení!
Seznam funkcí tabulky
Sloupce
Menu u každého sloupce umožňuje ovládat zobrazení popisných údajů v tabulce:- Řadit vzestupně
- Řadit sestupně
Způsob řazení je ovlivněn typem položky – číselná/textová. - Sloupce
Vyvolá podmenu umožňující označit sloupce, které mají být v tabulce viditelné, případně skryté. - Filtrovat
Umožňuje zobrazení jen položek splňujících daná kritéria.
Filtrovat hodnoty ve sloupci lze:
- podle části textu u textových položek
- podle kritérií menší než
 , větší než
, větší než  nebo rovná se
nebo rovná se  u číselných položek
u číselných položek - podle výčtu hodnot, pokud je definován.
Aktualizovat
Aktualizuje data v tabulce daty databáze. Aktualizuje se rovněž počet záznamů v tabulce.Přibližovat prvky
Posouvá i přibližuje pohled na mapu podle aktivního řádku v tabulce. Standardně se pohled pouze posouvá tak, aby byl prvek ve středu mapového okna, bez změny aktuálního přiblížení.Vyhledávat v tabulce
Kliknutí na prvek vyhledá a aktivuje odpovídající řádek v tabulce. Tato funkce kurzoru v mapě může být „překryta“ funkcemi Informace o prvku pasportu/poznámky a Upravit prvek pasportu/poznámky, aktivovanými při otevřené tabulce.
Export do formátu XLS
Vyexportruje data do formátu XLS s ohledem na případné filtry definované v záhlaví tabulky.Export příloh
Vyexportruje všechny přílohy s ohledem na případné filtry definované v záhlaví tabulky.Export do formátu SHP
Vyexportruje data do GIS formátu Esri SHP s ohledem na případné filtry definované v záhlaví tabulky.Export do formátu DGN
Vyexportruje data do CAD formátu DGN s ohledem na případné filtry definované v záhlaví tabulky.Export do formátu DXF
Vyexportruje data do CAD formátu DXF s ohledem na případné filtry definované v záhlaví tabulky.Import příloh
Importuje přílohy zabalené do ZIPu s CSV indexem (vzorové CSV viz Export příloh).